Proměňte TV v monitor: Jak na propojení PC s TV přes HDMI?

- Počítač s HDMI portem
- Televize s HDMI portem
- HDMI kabel
- Vypni počítač i televizi.
- Připoj HDMI kabel k počítači.
- Druhý konec HDMI kabelu zapoj do televize.
- Zapni televizi a vyber správný HDMI vstup.
- Zapni počítač.
- Hotovo! Obrazovka počítače by se měla zobrazit na televizi.
- Nastavení rozlišení obrazovky
- Nastavení zvuku
- Bezdrátové připojení pro větší pohodlí
Počítač s HDMI portem
Počítače s HDMI portem se staly standardem, a propojení s televizorem tak nikdy nebylo jednodušší. HDMI kabel přenáší obraz i zvuk v digitální kvalitě, takže si můžete vychutnat filmy, hry a další obsah z počítače na velké obrazovce. Propojení počítače s televizí přes HDMI je otázkou několika jednoduchých kroků. Nejprve vypněte obě zařízení. Poté propojte počítač a televizi pomocí HDMI kabelu. Následně zapněte televizi a vyberte správný vstupní signál, obvykle označený jako HDMI. Po zapnutí počítače by se měl obraz automaticky zobrazit na televizní obrazovce. V některých případech může být nutné upravit rozlišení obrazu v nastavení zobrazení vašeho počítače, aby odpovídalo vaší televizi. Pro optimální zážitek zvolte rozlišení, které podporuje jak váš počítač, tak i televize. A to je vše! Nyní si můžete užívat multimediální obsah z vašeho počítače na velké obrazovce vaší televize.
Televize s HDMI portem
Dnešní moderní televizory jsou často vybaveny jedním nebo více porty HDMI, což umožňuje snadné připojení k počítači. HDMI (High-Definition Multimedia Interface) je digitální rozhraní, které přenáší vysoce kvalitní obraz i zvuk jedním kabelem. Propojení počítače s televizí přes HDMI je tak velmi jednoduché a zvládne ho opravdu každý.
Nejprve se ujistěte, že má váš počítač i televize volný HDMI port. Poté si připravte HDMI kabel - ten není součástí balení ani u televize, ani u počítače, a je potřeba ho dokoupit zvlášť. Jeden konec kabelu zapojte do HDMI portu na počítači a druhý konec do HDMI portu na televizi. Po zapojení kabelu do obou zařízení zapněte televizi a vyberte správný zdroj signálu - ten se obvykle označuje jako HDMI1, HDMI2 atd., podle toho, do kterého portu jste kabel zapojili.
Váš počítač by měl automaticky detekovat televizi jako externí monitor a obraz se na ní zobrazí. V některých případech může být potřeba upravit rozlišení obrazovky počítače tak, aby odpovídalo rozlišení vaší televize. To provedete v nastavení zobrazení vašeho operačního systému.
HDMI kabel
HDMI kabel je vaším nejlepším přítelem, pokud chcete propojit počítač s televizí a užívat si filmy, hry nebo procházet internet na velké obrazovce. HDMI (High-Definition Multimedia Interface) je standard, který umožňuje přenos obrazu i zvuku ve vysokém rozlišení pomocí jediného kabelu. Připojení počítače k televizi přes HDMI je snadné a zvládne ho každý.
Nejdříve se ujistěte, že vaše zařízení mají HDMI porty. Poté jednoduše zapojte jeden konec HDMI kabelu do počítače a druhý konec do televize. Většina televizí automaticky detekuje připojené zařízení a přepne se na správný vstupní signál. Pokud se tak nestane, vyberte HDMI vstup ručně pomocí dálkového ovladače.
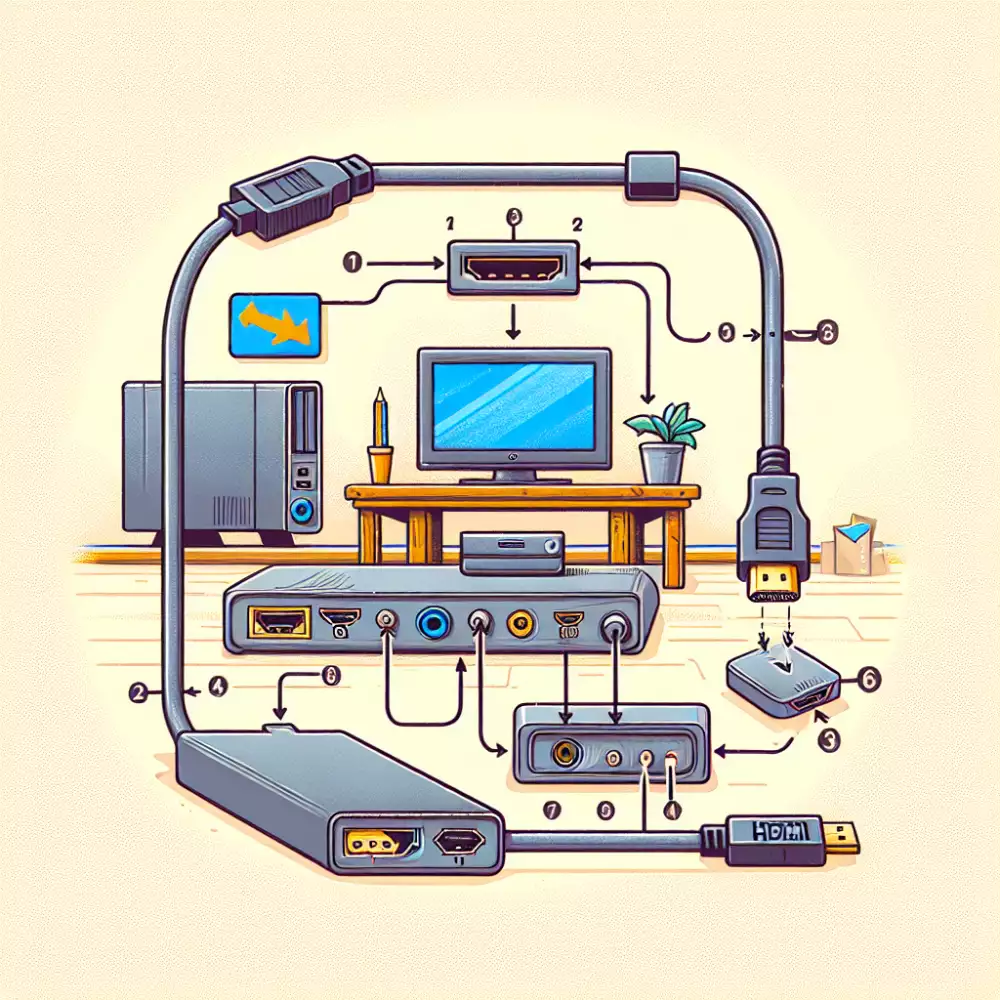
A to je vše! Nyní si můžete užívat obsah z vašeho počítače na velké obrazovce vaší televize.
Propojit počítač s televizí přes HDMI je jednodušší, než byste čekali. Stačí zapojit jeden konec kabelu do HDMI portu na počítači a druhý konec do HDMI portu na televizi. Poté na ovladači televize vyberte správný vstupní zdroj, obvykle označený jako HDMI. Obrazovka počítače by se měla zobrazit na televizi.
Zdeněk Pospíšil
Vypni počítač i televizi.
Než se pustíte do propojování, vypněte počítač i televizi. Tím předejdete potenciálním problémům s kompatibilitou a nastavením. Vypnutím obou zařízení zajistíte, že se signál HDMI správně inicializuje a nedojde k žádným konfliktům. Navíc minimalizujete riziko poškození hardwaru v důsledku náhlých změn napětí. Po připojení kabelu HDMI k oběma zařízením můžete počítač i televizi opět zapnout.
Připoj HDMI kabel k počítači.
Před připojením kabelu se ujistěte, že je počítač i televize vypnutá. To zamezí případným problémům s kompatibilitou nebo poškozením zařízení. Najděte HDMI port na počítači. Obvykle se nachází na zadní straně počítače, u stolních počítačů může být i na grafické kartě. HDMI port je malý, obdélníkový konektor. Najděte HDMI port na televizi. Obvykle se nachází na zadní nebo boční straně televize. Zapojte jeden konec HDMI kabelu do HDMI portu na počítači a druhý konec do HDMI portu na televizi. Ujistěte se, že je kabel zapojený pevně a správně.
Druhý konec HDMI kabelu zapoj do televize.
Druhý konec HDMI kabelu zapoj do volného HDMI portu na zadní nebo boční straně televize. Porty bývají často označeny čísly, takže si zapamatuj, do kterého čísla jsi kabel zapojil. To se bude hodit později při výběru správného vstupu na televizoru.
Ujisti se, že jsi HDMI kabel zapojil do portu označeného jako "HDMI IN", ne "HDMI OUT". HDMI OUT slouží k propojení televize s jiným zařízením, například soundbarem.
Po zapojení kabelu do obou zařízení by se ti na televizoru měla zobrazit plocha počítače. Pokud se tak nestane, zkontroluj, zda je počítač i televize zapnutá a zda jsi na televizoru vybral správný vstupní signál. To provedeš pomocí tlačítka "Source" nebo "Input" na dálkovém ovladači. V menu, které se ti zobrazí, vyber HDMI port, do kterého jsi zapojil kabel.

Zapni televizi a vyber správný HDMI vstup.
Po propojení PC s TV kabelem HDMI je potřeba na televizi vybrat správný vstupní signál. Většinou to zvládnete stisknutím tlačítka "Source" nebo "Input" na dálkovém ovladači. Na obrazovce se vám zobrazí nabídka dostupných vstupů, jako například HDMI 1, HDMI 2, AV, atd. Pomocí šipek na ovladači vyberte vstup HDMI, ke kterému jste připojili počítač. Číslo vstupu HDMI se může lišit v závislosti na modelu vaší televize. Pokud si nejste jistí, který vstup zvolit, zkuste je projít jeden po druhém, dokud se vám nezobrazí plocha vašeho počítače. Jakmile vyberete správný vstup, měli byste na obrazovce televize vidět zrcadlenou plochu vašeho počítače. Nyní si můžete užívat filmy, hry a další obsah z vašeho PC na velké obrazovce vaší televize. Nezapomeňte, že pro optimální kvalitu obrazu je vhodné nastavit rozlišení vašeho počítače tak, aby odpovídalo rozlišení vaší televize.
Zapni počítač.
Předtím než začneme s čímkoli jiným, ujistěte se, že máte počítač i televizi vypnuté. Věřte mi, je to jednodušší, když je všechno vypnuté a vyhnete se tak případným problémům. Teď zapněte počítač. Zatím nechte televizi vypnutou, k tomu se dostaneme později.
Mezitím co se počítač zapíná, zkontrolujte, jestli máte po ruce HDMI kabel. HDMI kabel je ten, co má na obou koncích stejný, trošku zploštělý konektor.
Až se počítač zapne, podívejte se na zadní stranu skříně, kde najdete všechny ty zásuvky. Měl by tam být volný HDMI port. Vypadá jako delší USB, ale je trochu jinak tvarovaný.
Hotovo! Obrazovka počítače by se měla zobrazit na televizi.
Gratuluji! Pokud jste postupovali podle všech kroků, měli byste nyní vidět plochu vašeho počítače na obrazovce televize. Váš počítač a televize jsou nyní propojené přes HDMI a vy si můžete užívat filmy, hry a další obsah z počítače na velké obrazovce.
Nezapomeňte, že pro optimální zobrazení je vhodné v nastavení rozlišení vašeho počítače zvolit rozlišení, které odpovídá vaší televizi. To obvykle najdete v nastavení zobrazení vašeho operačního systému.
A to je vše! Nyní si můžete vychutnat všechny výhody propojení počítače s televizí přes HDMI. Ať už chcete sledovat filmy ve vysokém rozlišení, hrát hry na velké obrazovce nebo jen pohodlněji pracovat, toto propojení vám to umožní.
Nastavení rozlišení obrazovky
Připojení počítače k televizi přes HDMI je sice jednoduché, ale občas se může stát, že obraz na televizi není ideální. Může být neostrý, oříznutý nebo s černými pruhy po stranách. To je často způsobeno nesprávným nastavením rozlišení obrazovky počítače. Rozlišení obrazovky určuje, kolik pixelů se zobrazí na obrazovce, a ovlivňuje tak ostrost a celkovou kvalitu obrazu.

Než začnete cokoliv měnit, je dobré zjistit, jaké rozlišení vaše televize podporuje. Tuto informaci najdete v manuálu k televizi nebo na internetu. Poté otevřete nastavení zobrazení na vašem počítači. V systému Windows 10 to provedete kliknutím pravým tlačítkem myši na plochu a výběrem "Nastavení zobrazení". Zde uvidíte sekci "Zobrazení" a v ní možnost změnit rozlišení. Vyberte rozlišení, které odpovídá vaší televizi. Pokud si nejste jisti, zkuste zvolit některou z možností označených jako "Doporučeno".
Po změně rozlišení se obraz na chvíli vypne a poté se znovu objeví. Pokud je vše v pořádku, obraz bude ostrý a vyplní celou obrazovku. V opačném případě zkuste jiné rozlišení nebo se obraťte na podporu výrobce vašeho počítače nebo televize.
Nastavení zvuku
Po propojení počítače s televizí pomocí kabelu HDMI je důležité správně nastavit zvuk. Ve výchozím nastavení nemusí být zvuk automaticky přesměrován do televizoru. Klikněte pravým tlačítkem myši na ikonu reproduktoru v pravém dolním rohu obrazovky a vyberte "Otevřít nastavení zvuku". V sekci "Výstup" se ujistěte, že je jako výstupní zařízení zvolen váš televizor. Pokud ne, klikněte na rozbalovací nabídku a vyberte jej. Pokud váš televizor není uveden v seznamu, zkontrolujte, zda je zapnutý a zda je kabel HDMI správně zapojen. V některých případech může být nutné aktualizovat ovladače zvukové karty. To lze provést v "Správci zařízení", který najdete ve vyhledávání Windows.
| Vlastnost | HDMI | VGA |
|---|---|---|
| Přenos obrazu | Ano | Ano |
| Přenos zvuku | Ano | Ne |
| Maximální rozlišení (běžné) | 4K (3840 x 2160) | 1080p (1920 x 1080) |
| Typ konektoru | Digitální | Analogový |
Bezdrátové připojení pro větší pohodlí
Pro ty, kteří touží po ještě větší volnosti a pohodlí, existuje možnost bezdrátového propojení počítače s televizí. Bezdrátové připojení eliminuje potřebu kabelů, což oceníte zejména ve chvíli, kdy máte televizi a počítač od sebe vzdáleny. Na trhu existuje několik technologií pro bezdrátové streamování obrazu, mezi nejrozšířenější patří například Miracast nebo Chromecast. Pro bezdrátové propojení je potřeba, aby jak počítač, tak i televize tuto technologii podporovaly. Nastavení bezdrátového připojení se může lišit v závislosti na použité technologii a zařízeních. Obecně však platí, že je potřeba spárovat počítač s televizí a následně sdílet obrazovku počítače. Bezdrátové připojení sice nabízí větší komfort, ale je náchylnější k rušení signálu, což se může projevit zhoršenou kvalitou obrazu nebo zvuku.

Publikováno: 18. 11. 2024
Kategorie: Technologie



